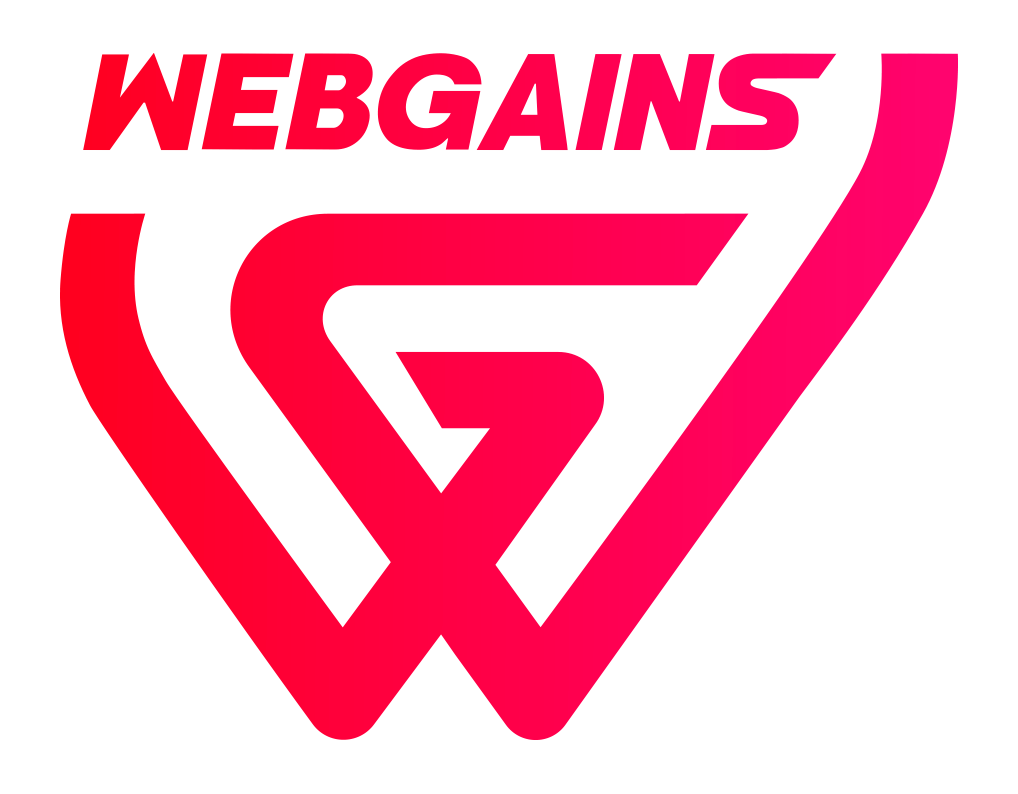Connect your store to Webgains. Build affiliate partnerships and grow your sales with minimal fuss.
The Webgains Shopify Plugin has been designed to allow advertisers to connect instantly to Webgains with just a few clicks, doing all the technical implementation for you and enabling a quick and seamless integration onto our network.
Once installed, the app enables you to track your affiliate sales via Webgains and utilise our Smart Commission tool for optimising your campaigns and setting targeted product commissions.
Before installation, please ensure that you have an active Webgains account with a valid “Program ID“. If you do not, please contact our sales team and we'd be happy to get you onboarded.
-
1
-
2
-
2.1
-
2.2
-
2.3
-
2.4
-
-
3
Integrating with Webgains via the Webgains Shopify App
Finding and Installing the Webgains App within the Shopify Marketplace:
Within the Shopify App Store, simply search for 'Webgains', and click on the app called “Webgains Affiliate Marketing”. Alternatively, you can visit our app page directly here.
Ensure you are logged in to your Shopify store, and click "Add app".
Once installed, you will then be taken to the app configuration page.
Connect your Shopify Store to the Webgains affiliate network:
To continue with this process, you must already have a Webgains advertiser account. If you don’t have an account yet you can find more information and get in touch here.
You should receive your Program ID within your integration information, which is required to continue the setup.
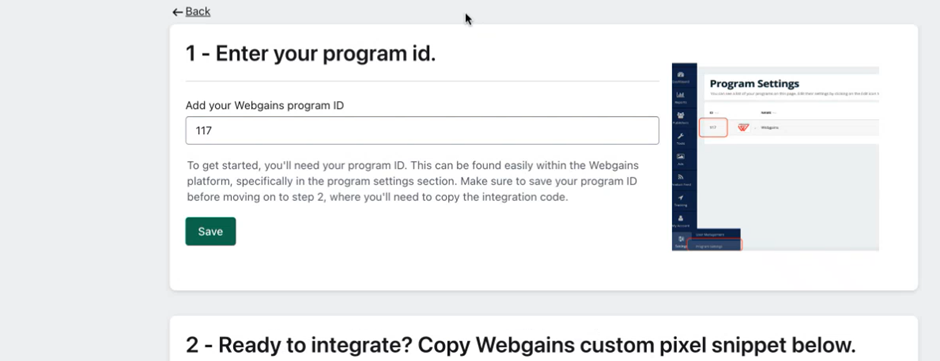
By entering your Program ID and clicking ‘Save’, we will add the necessary conversion tracking to your Shopify pages. This is used to attribute sales to publishers that visit your store via Webgains.
Setting up our Conversion Tracking
Next, you will need to copy the snippet that is displayed in step 2:
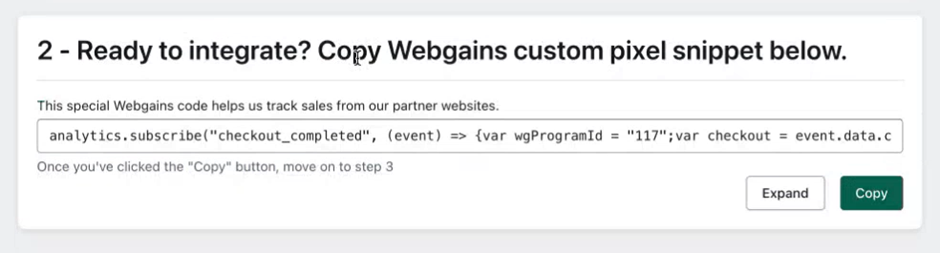
(If you wish to view all of the code, click Expand to view all).
Then, you will need to add the custom pixel.
In your store admin, navigate to Settings and look for the "Customer events" tab and click "Add custom pixel".
You’ll need to name the custom pixel. This can be whatever you like, but we’d suggest something like “Webgains Tracking Pixel”. When it’s named, click Add pixel.
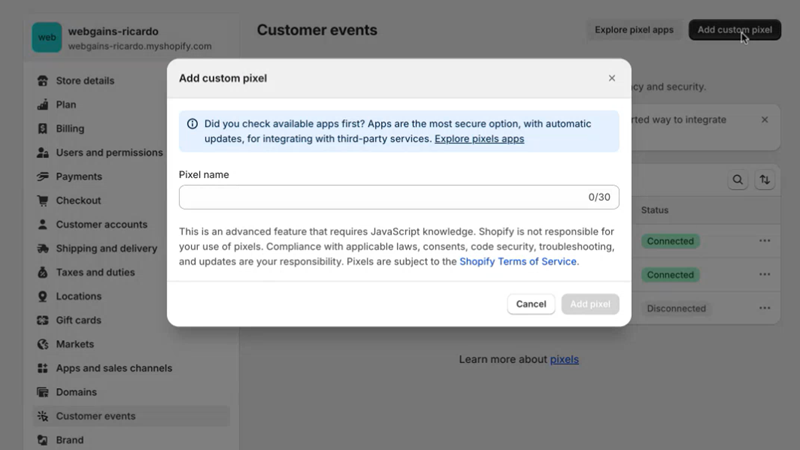
After clicking "Add Pixel" a code editor will open where you can paste the Webgains snippet copied in step 2. Once pasted, remember to click "Save" in the top right corner.
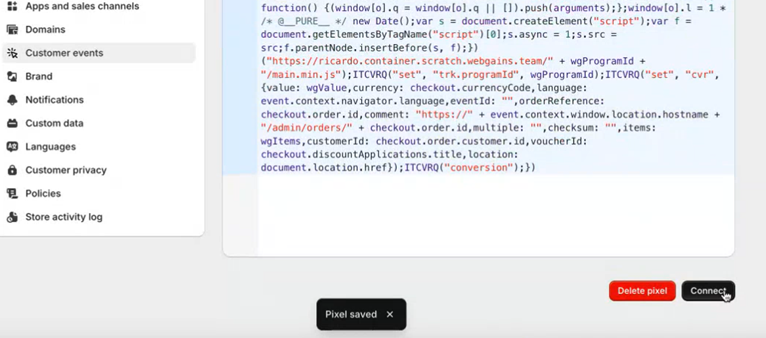
Then, click "Connect" to bring your pixel to life.
You've now completed the setup process! In order to send confirmation to Webgains that this has been done – click Please confirm the pixel has been added. This will send a check to the Webgains team.
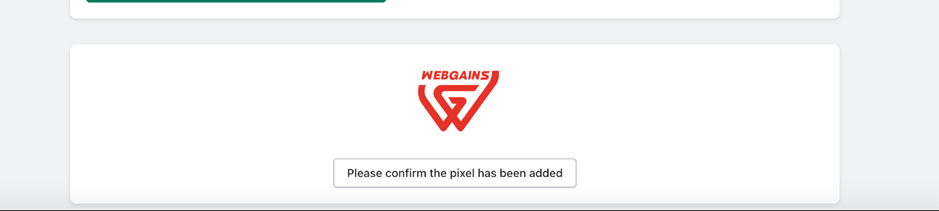
Testing the Tracking
You can now exit the settings area. To double-check everything is working perfectly, why not try a test transaction? Our support team is always available if you encounter any issues.
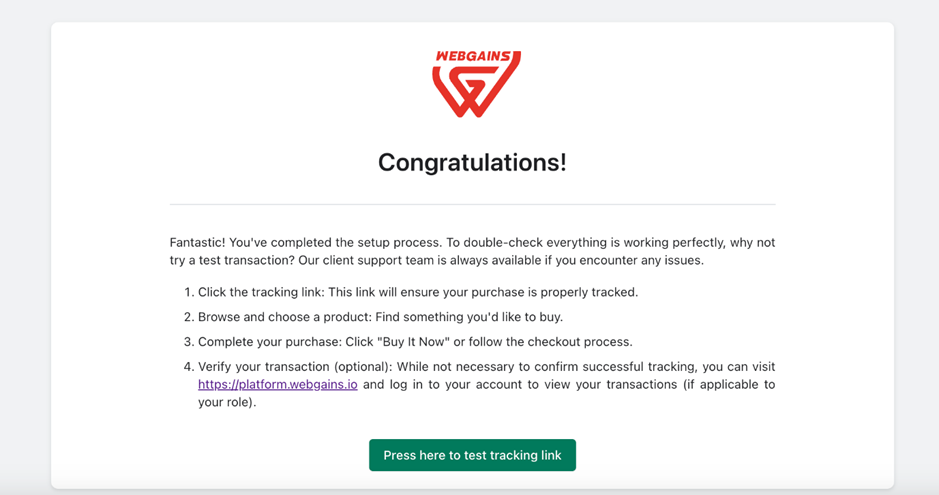
Just click ‘Press here to test tracking link’.
This will open a new tab, which should display your Shopify store and here you can place a ‘test’ order. After completing the order, you can either check in your Webgains account for the sale, or just let your integration manager know.
Additional Information
VAT & Shipping
Please note that the plugin calculates the value of the sales with VAT and Shipping deducted. If you would like a different configuration, please contact your integration manager who can support with some custom code.
Advanced Commission Structure
The Webgains Smart Commission functionality allows you to set targeted based product and publisher commissions directly from the platform, using the tracked product and customer type data that our Shopify plugin will track by default.
For more information on setting up your commissions, please contact your account manager or support@webgains.com.
Supported Currencies
Webgains tracking supports 165 different currencies. If you need to check the full list, please contact your integration manager.
Extra Support
We value your feedback - please let us know about your experience with the integration and leave us a review!
For any additional support with installing and configuring the Webgains Shopify plugin, please contact support@webgains.com.
For anything else regarding your program commissions and campaigns, please speak with your account manager.
Related articles:
-
What does the Webgains Shopify app do? -
I’ve installed the Webgains Shopify app but don’t have a program ID, where can I get this? -
How do I check the tracking is working in the Webgains Shopify app? -
How do I find the Webgains tracked Order Reference in the Shopify app? -
How can I offer multiple commission types through the Webgains Shopify app? -
What data am I sharing through the Webgains Shopify plugin?