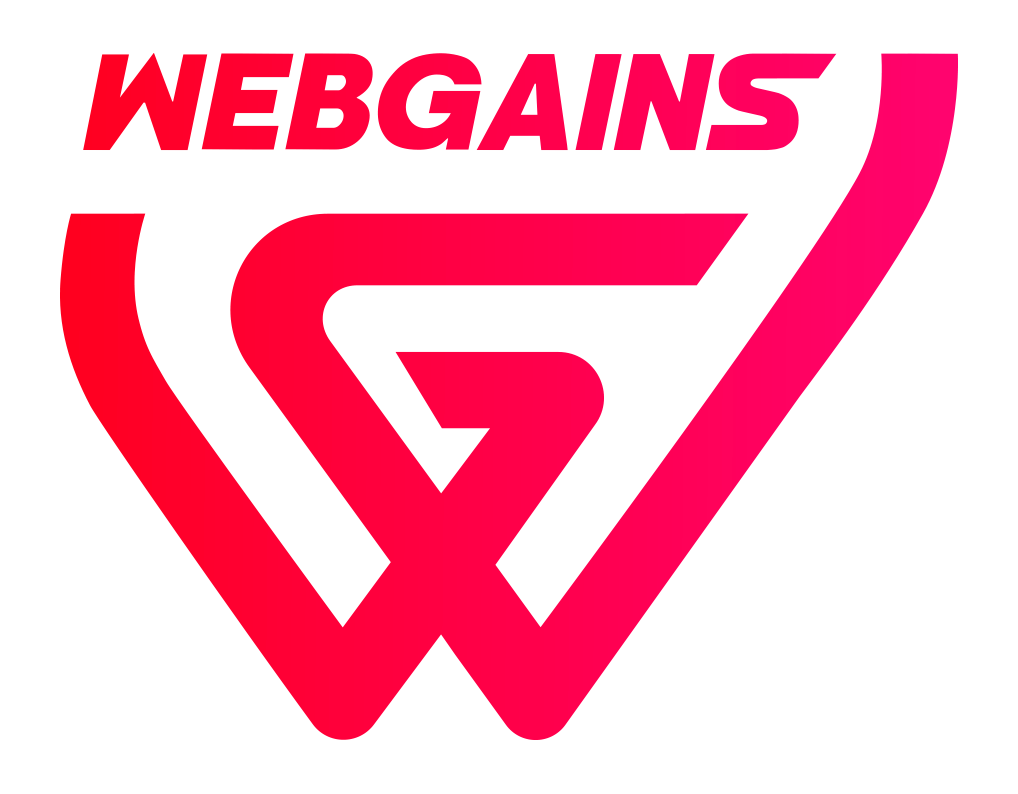Congrats! You’ve joined Webgains as a new Publisher (or, Affiliate).
Not joined us yet? Be sure to review: What is the application process to join as a publisher? and Sign Up via the Webgains website here .
Activation & Account Access
Activating your Account
Once your application has been approved, to gain full access to your account you will need to activate your account. This can be done by clicking on the link in the activation email that you should have received when you completed your publisher application.
Once you’ve clicked on the link you will be redirected through to the Webgains Platform to log in for the first time. If you can’t find the email, or haven’t received it, you can resend the activation link by visiting: https://www.webgains.com/front/user/account , or reach out to us at publisherteam@webgains.com .
Please note if you have not Activated your account, you will not be able to Login or Reset your Password yet. During the Activation, you will be asked to set your account password.
Validating your Account
To complete account set up, and to confirm that you own and have access to the site you have signed up to the network with, you are required to validate your site.
Currently, this is done via a manual process outlined below:
-
Place the text code <!-- WGCCxxx --> anywhere on your site (i.e. bottom of homepage/end of an article/social media bio, etc).
-
Email publisherteam@webgains.com providing a URL link to where the code is displayed.
-
We review the code, and if suitable, manually validate the account.
-
We will email you to inform that this has been done and you are able to remove the code once validated.
-
You are then able to begin your partnerships with our advertisers.
Please note that a new and improved validation process will be released to the platform in the coming months, we will share the full details with you before it is released.
After you have Validated your account, you should have full account access and be able to login to your Webgains account via our Platform Login .
Account Administration
Publisher Account
The 'Publisher Account' section is split up into 4 tabs, as shown:
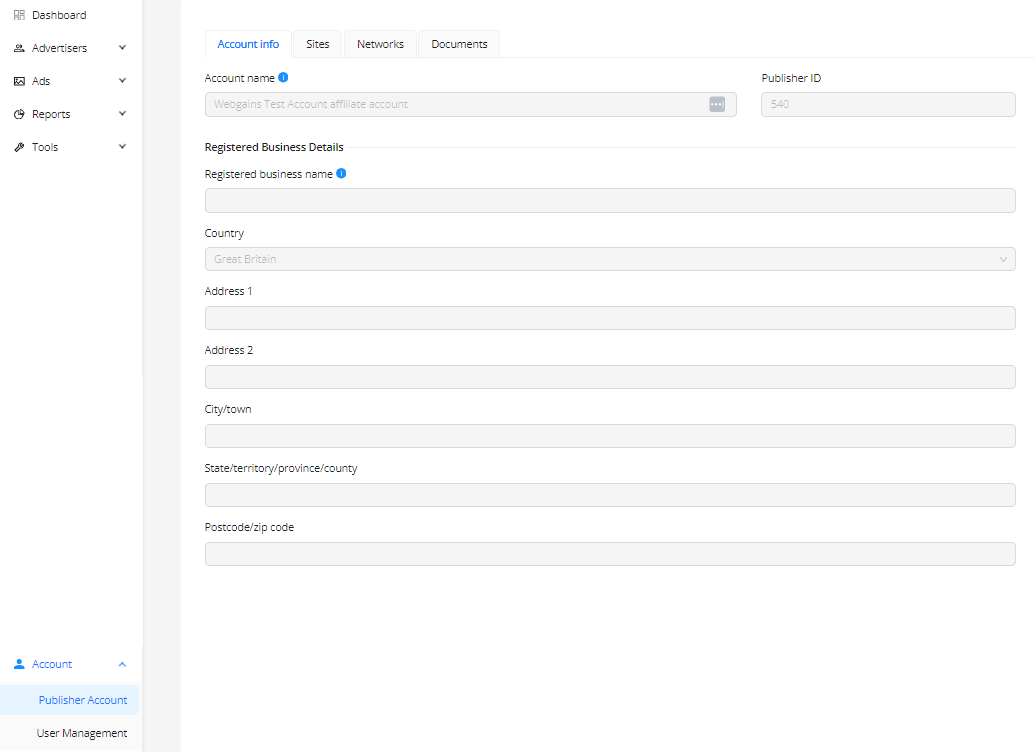
Account Info
-
Account holder's address, Affiliate ID and Account Name.
Sites
-
Manage all websites associated with your account, add new websites, switch between campaigns.
Networks
-
Join other networks, if your website targets those countries (US, FR, DE, BENELUX, DK, SE, IT, ES, PL, AU, PT).
-
Within the 'Networks' tab you must sign the Terms & Conditions, DPA and Self-billing agreements for each country network. You must sign these to start working with advertisers, and to be paid.
Documents
-
Where all the relevant admin and contracts are located. Locate your signed self-billing agreements , T&C's and the Data Protection Agreement .
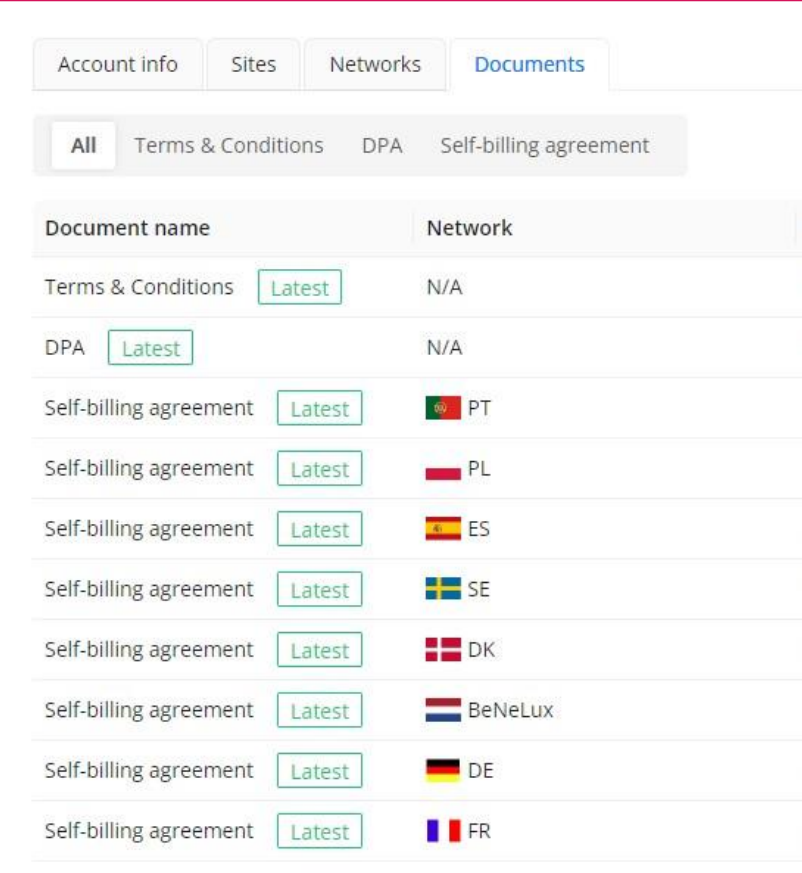
User Management
The User Management section shows a list of all users on the account. By clicking 'edit' you can view their 'Personal Info' and 'Access Levels' as shown below.
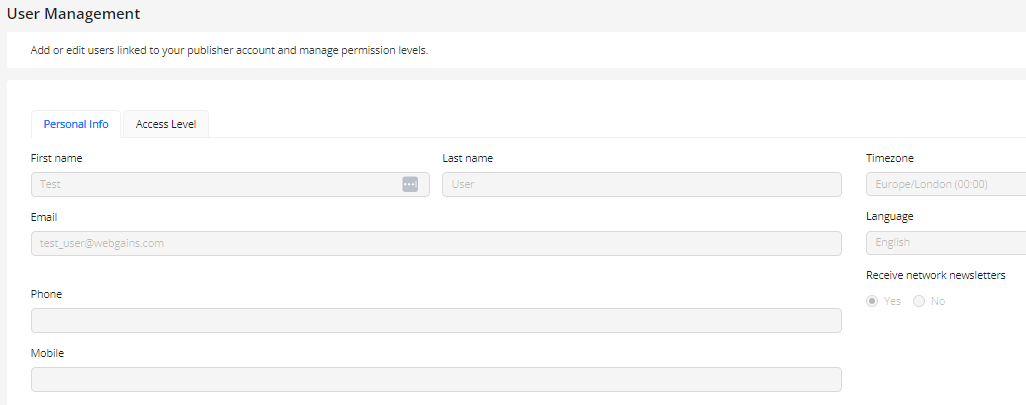
Personal Info
Update the user's contact information as well as their network email preferences
Access Level
Control who has full or partial access to the account. Only 'Administrator' users will have access to the payment information for the account. Within this tab there is an overview of the permission levels and associated access they have, or view an overview of the permission levels here: What are the different Access Levels for Publisher Users? .
All sections must be completed before a user can be added.
Read more information and support on Publisher User Management & Account Access .
What Next?
Now that your publisher account is up and running, you can start looking at joining advertiser programs and growing your campaigns on the Webgains network.
Linked below are some additional resources to help you navigate through the next steps of being a Webgains publisher.
Working with Advertisers
You’ll now want to start applying to advertiser programs, so you can begin promoting brands and earning commissions for your referred sales.
Under ‘Advertisers’ in your account you can find all Webgains' programs on offer. You can see the status of your program applications by switching between the tabs.
If you have multiple Sites on your Webgains Publisher Account, please check which Site you have selected before applying to a program. Program applications are done per-Site, and so if you have multiple campaigns you wish to apply to the same program, you will need to do this for each of your Sites.
Promoting a Program
Once accepted onto a brand's program, you can start accessing and generating trackable ads for them to place on your site/page. The ads available can vary in format, including Image, Text, HTML, and Email.
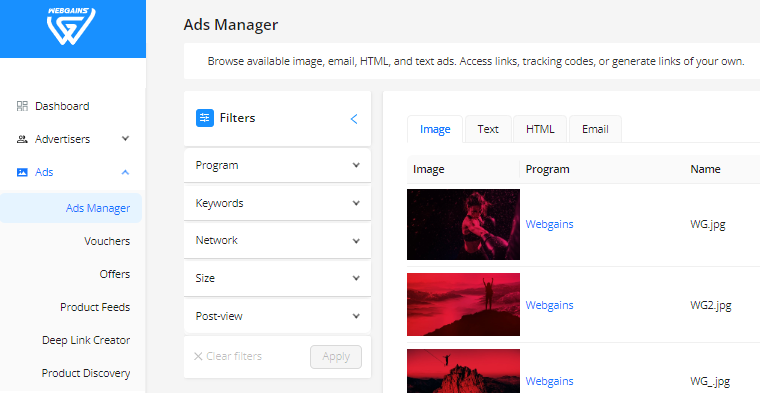
Vouchers & Offers
Under the ‘Ads’ section, you can also find 'Vouchers' and 'Offers' for programs you are joined to. These two sections have a similar layout, allowing you to search all vouchers/offers for all programs, and filter them by expiry date, program name, country and type; generic and exclusive.
Deep Links
Product Feeds
Reports & Earnings
Once you have created and placed your ads, you can keep track of the data under Reports. Within this section, you can choose to view a number of reports including transaction reports, click reports as well as individual program performance reports.
It’s important to also understand your Finances and ensuring you are eligible for payment for commissions you have earned. Key reads:
Learn the Lingo
There’s a myriad of affiliate marketing terms and abbreviations you’ll likely come across as a Publisher. Take a look at our Affiliate Marketing Terminology Glossary for some of the most common terminology to become familiar with.