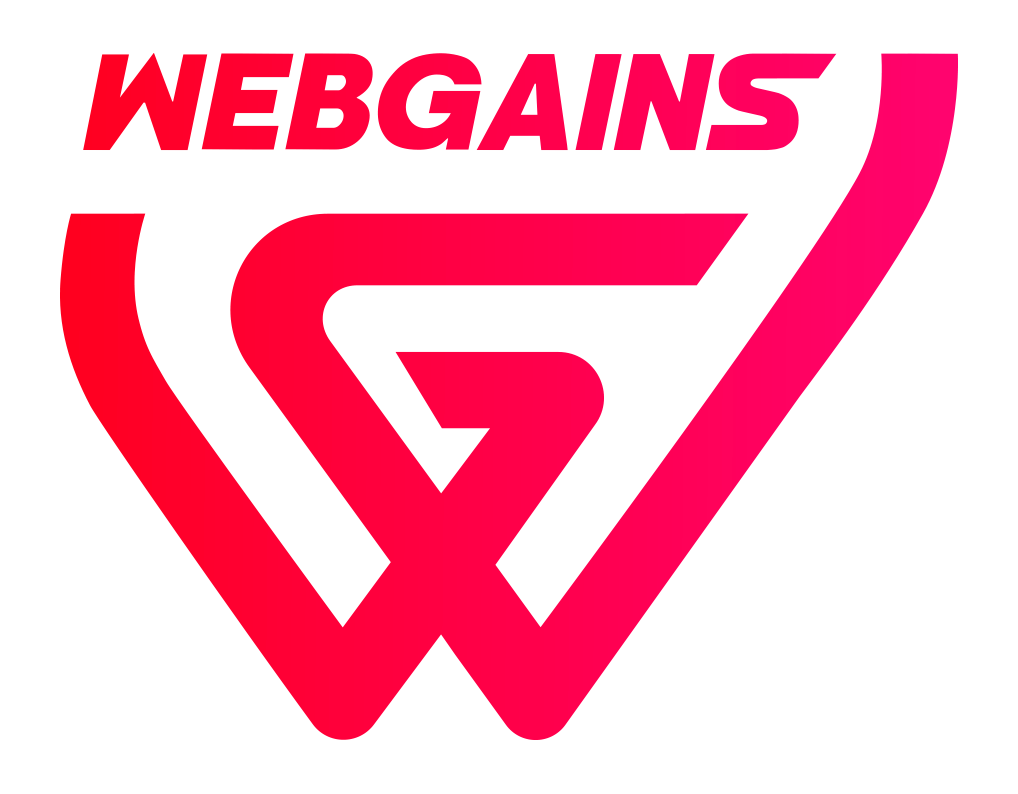Publishers and Webgains may from time to time raise Transaction Enquiries in relation to “untracked Transactions” that have not been reported via the Webgains interface, or claims for commissions on cancelled/adjusted Transactions.
You may notice that these Transaction Enquiry claims are quite often from Cashback and Subnetwork publishers, where the end customer has noticed that their expected cashback has not tracked, and so they have submitted a claim to the publisher who have then submitted it to Webgains.
For example, this may happen if the program’s tracking is down/Webgains tracking code has been removed.
Types of Transaction Enquiries:
The transaction enquiries can be any of the following:
-
Untracked orders (type 1)
-
Orders with incorrect commission attributed (type 2)
-
Tracked orders that have been declined by the advertiser and are being re-submitted for a claim (type 3)
Transaction Enquiries will remain as Pending for 30 days until they are automatically approved. It is the responsibility of the advertiser to review the Transaction Enquiries and action them accordingly.
Once they are approved, they will appear in reporting and invoicing as a normal transaction would.
How you can process the Enquiries:
-
Within the platform, navigate to Reports → Transaction Enquiries Report.
-
Click onto each transaction to view additional information about the claim, including the order reference and original transaction date.
-
Check that the claim is valid, and match the order against your internal order records to verify the transaction claim.
-
You can approve the transaction by checking the relevant checkboxes and then clicking on the green Tick to Approve the transaction claim. This will then be moved to your Transaction Report and be invoiced as a transaction.
-
You can change the commission to be paid by clicking on the Pencil icon, and Modify the transaction. Here you can adjust the commission, and add a reason for the change. Once confirmed this will then be moved to your Transaction Report.
-
You can decline the transaction by clicking on the red X icon , and add a reason for why the transaction is Declined.