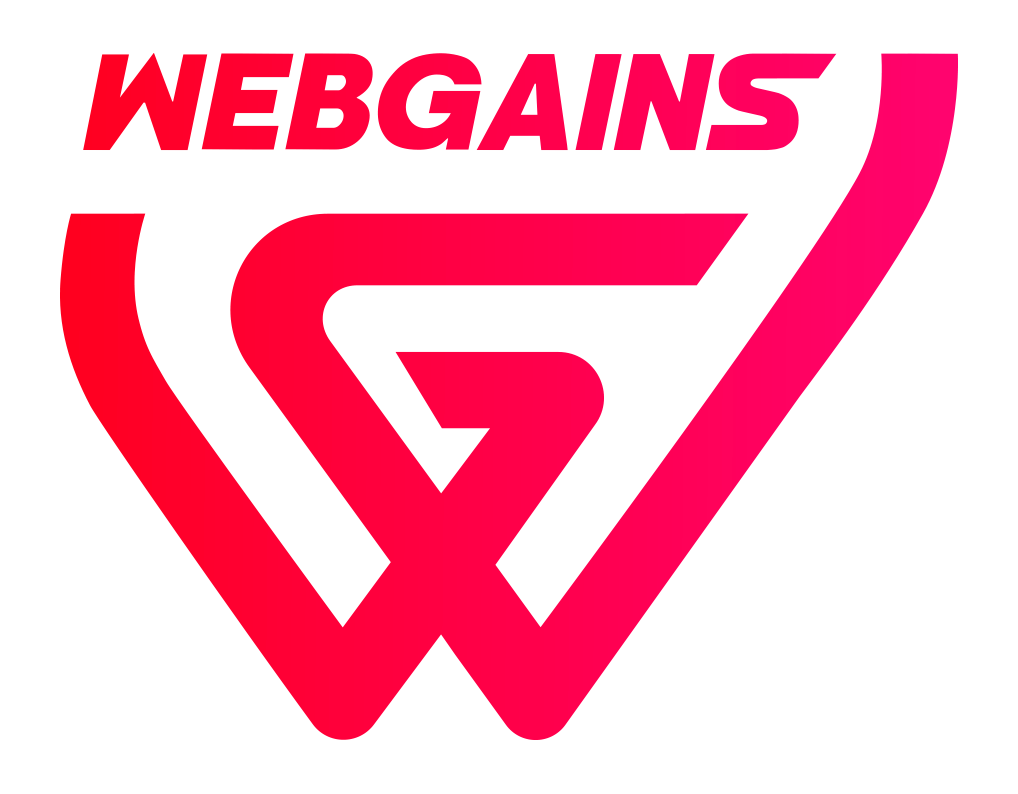If you ever need to upload transactions to your program in bulk, you can do so by generating a CSV file of the transactions and following the below steps.
-
Within your advertiser platform, navigate to 'Add New Transactions’ > ‘Multiple Transactions’.
-
On this page, you will find guidance for providing a CSV format containing the transaction details that you wish to upload on your program. Download CSV File Template.

-
Action: Compulsory field. Please enter 'New' for each transaction you'd like to upload.
-
DateTime: Compulsory field. Enter the date and time of each transaction in 24 hour time, in format: DD/MM/YYYY HH:MM:SS or YYYY-MM-DD HH:MM:SS.
-
CampaignID: Compulsory field. To ensure each transaction is awarded to the correct publisher, enter their unique campaign ID.
-
EventID: Optional field. You can choose the commission structure for each transaction by entering the Event ID. If left blank, your default commission will be used.
-
OrderReference: Compulsory field. Enter your unique order reference number for each transaction.
-
Value: Compulsory field. Enter the sales total for each transaction using a decimal point (.) as the separator. The commission and override will calculate automatically once processed. Please note, do not include the currency symbol when inputting these values as it will cause the file to receive an error.
-
Comment: Optional field. You can include a comment for each transaction. This will be visible to the publisher and visible within your reports.
-
ProgramID: Compulsory field. Enter the program ID of each program you are uploading transactions to. You can upload transactions to multiple programs within one file.
-
-
Upload your file into the Drag & Drop field in the platform, and you can then Upload for processing.
-
If there are any errors found in the file, they will be listed on the page or you can download a full Error Log. For example, if the order reference already exists on the program, or if there are any formatting errors in the file.

Example File Upload Errors -
You have the option to ‘Proceed’ which will continue the upload of the valid/successful transactions.
-
After a successful file upload, the log will be available in the platform page so you can view the records of the uploading, including When it was uploaded and Who by.

Please note that once transactions have been manually uploaded, they will be automatically Confirmed and subsequently Invoiced.
To upload single transactions, you can do this via ‘Add New Transactions’ > ‘Single Transaction’. Learn more: How can I upload a manual transaction to my program?